The FAS observatory at Bullington is now equipped for astrophotography. Please note that you MUST go through a training session to use this equipment. Here are the instructions for using the observatory and equipment. This document is very much a work in progress and will likely be updated several times over the next few weeks.
FAS Observatory Checklist (short two page summary of all this)
Operate The Telescope using the ASiair
Post Processing
More Information
Open the Observatory
- Retrieve the key from the lower lock box.
- Unlock the door.
- Push the door open. The door stays locked, so don’t lock the key inside.
- Put the key back in the lock box.
- Turn on the light.
- Sign-in in the logbook.
- Make sure the telescope is horizontal.
- Release the Roof Hold Down Latches on either side.
- Use the blue strap and roll the roof back so that it is even with edge of the wall. Do NOT push it beyond the wall.
- Remove the bungee cord and hang it on the hook,
- Remove the plastic bag that is covering the telescope and place it in or on the cabinet in the corner.
- Remove the dust cover from the main telescope and place it on the cabinet with the plastic bag (if it has one).
- Don’t touch the Dew Heater. It powers up automatically and is set to where it needs to be.
- Change the filter (if necessary). Use a dual band filter (for emission nebula) or a UV/IR cut filter (for galaxies and star clusters)
- Pull out the filter drawer and remove the old filter.
- Place a new filter in the drawer and push the drawer back in.
- The club has purchased two filters for use in the observatory.
- The Optolong L-Quad Broad-Bandpass Enhance Filter replaces a IR Cut for galaxies, clusters, M-45 etc. It is a broadband light pollution filter, but it can be used on all objects.
- The Optolong L-eNhance Light Pollution Dual-Bandpass Imaging Filter can be used on most nebulas. It is a narrowband filter and blocks all but Ha and OIII. M-42, Horsehead, Bubble, etc. are good targets.









Power Everything Up
- MAKE SURE THE ROOF IS OPEN!
- Power up the wall switch
- Turn on the AM5 harmonic mount (red switch above and to the right of the words AM5).
- Power Up The ASiair.
- Turn on the ASiair device using the toggle switch found on the ASiair (Turn the switch to |).
- Wait around a minute for a “booting sound”.
- Plug your USB Thumb drive into the USB Hub on the ASiair device.




Connect to the ASiair Device
- Go to the Wi-Fi settings on your phone or tablet.
- Connect to the ASiair Wi-Fi on your phone or tablet.
- Log onto the ASiair (ASIAIR_FAS37) Wi-Fi network using the password “12345678”
- Open the ASiair App on your phone or tablet. If you do not have the app, download it from here:
- Click on “Enter Device” in the lower right-hand side of the screen that shows an image of the ASiair device.
- The first time you connect to the ASiair, you will go to a screen, which allows you to choose the ASiair device.
- The ASIAir device will be listed on the right-side column in the next screen.
- Choose the device and click on Connect at the bottom of the screen.
- This will take you to the Connected page, where you will see information about our location and the cameras. Review it as necessary and then click ENTER to go to the Main screen.
- On the Main screen, click on the eMMC icon at the top and switch over to your USB drive. The top icon will change to a USB drive rather than the eMMC icon.






ASiair App Navigation and Settings
- The Main screen shows a series of icons across the top. Each will take you to the another page with more details as noted below.
- ASIAIR Settings, including Wi-Fi and other information.
- Main Camera Settings.
- Guide Settings.
- Telescope Settings.
- EFW: Filter Wheel Settings (N/A for FAS).
- EAF: Focuser (N/A for FAS).
- Storage Settings (Files, including storage media). Click and choose your USB drive.
- eMMC – files are being saved to the ASiair.
- USB drive icon – files are being save to your USB drive.
- The Main screen right hand side has icons for the main functions.
- Preview. Go here to take a preview image.
- Focus Adjustment. Don’t do this. Use the [Focus] and [AF]buttons on the left.
- Polar Axis Calibration. This should be set (don’t mess with it).
- Live Stacking Mode. Go here to take live images.
- Planned Shooting Menu. More to come here.
- The Main screen left hand side has icons for various tools (Histogram, Focuser, Guiding, Crosshair, Annotate Image, …).
- The Main screen lower left has a button with the Big Dipper. Click here to select an object to view.







Take Calibration Frames
Taking and using calibration frames can be an important part of your process.
- Flat Frames: Taken against a white background. These smooth out differences in light intensity due to dust and other impurities.
- Bias Frames: Taken against a dark target. These are used to eliminate camera noise from your images.
- Dark Frames: Taken against a dark target at the same temperature as your imaging. These are used to eliminate thermal noise (temperature differences) from your images. Take these when you finish.
- Light Frames: These are your images (fit files).
- Go to Preview Mode.
- Use the arrows to point the telescope to the zenith.
- Light Frames: From the ASiair menu, choose Light and then the EXP time (30 sec to 4 minutes), Save Each Frame, and Stack Duration (1 hour or so).
- Flat Frames: Connect the LED light pad cable to the ASiair USB connection. Turn the LED light pad on. Place the lighted side of the LED Light Pad over the top of the telescope. From the ASiair menu, choose Flat and the number of images. Return to the main screen and take the images. The ADU in the histogram at the bottom should be between 15,000-30,000.
- Bias Frames: Place a dark page (back of the clipboard) over the top of the telescope. From the ASiair menu, choose Bias and the number of images. Return to the main screen and take the images.
- Dark Frames: Place a dark page (back of the clipboard) over the top of the telescope. From the ASiair menu, choose Dark, the image time (should be same as light images), and the number of images. Return to the main screen and take the images. It might be best to do this at the end of the night when the temperature has cooled down.
- Choose Live and then click on the menu (three horizontal lines). Choose Light and then include the appropriate calibration frames (Flat, Dark, or Bias). These will be used as the ASiair stacks images.
- Use the calibration frames in ASIStudio when processing your images.







- “Capturing Calibration Frames using the ASIAIR.” StarGuide.
Align the the Telescope to its home position (pointing north)
Use the ASiair device to Align the Telescope to its home position pointing toward the north.
- Click on the telescope icon.
- At the bottom, click on Go Home Position.
- You will see a message that the telescope is aligning itself.



Auto-Focus the Telescope
Auto-Focus the telescope. Do this before taking images and re-focus the telescope throughout the night (as needed).
- Go to Preview mode and then click on the [Focuser] button and then the [AF] button on the left to auto-focus the telescope.
- The auto-focuser will run through its process and show you several graphs.
- It will tell you when it is finished and has successfully focused the telescope.




Take Images using ASiair
Before you start, make sure you have completed the steps below.
- You have chosen to use your USB drive (eMMC or USB icon).
- The correct filter is in place.
- You have focused the telescope.
- You have taken your flat and bias calibration frames. When finished, take your dark calibration frames.
- You set your parameters for lights (EXP times, Save Each Frame, and Stack Duration).
If the stacked image starts to smear, you have crossed the meridian. Reset your guide star and start your image taking process over.
Repeat the following steps for each object you wish to image.
- CHOOSE AN OBJECT
- Click on the “Big Dipper” icon to choose an object to image.
- Choose an object to image. Use your finger to adjust the view, if necessary.
- Wait for ASiair to plate solve and find your object.
- Return to the previous screen.
- PREVIEW YOUR IMAGE
- Choose Preview from the drop down.
- Click [EXP] to choose an exposure time (say 3 sec).
- Click on Preview.
- Return to the previous screen.
- SET A GUIDE STAR
- Click on the graph in the top left to set a guide star.
- Click refresh and then the button below refresh.
- ASiair will find a guide star.
- Wait for the graph at the bottom to track and show numbers.
- Return to the previous screen.
- START TAKING IMAGES
- Choose Live from the drop down.
- Click on Live.
- Click on the menu (three vertical dots and lines) to choose your settings (Light, EXP, Save Every Frame).
- Click on the big white button to start taking images.
- STOP TAKING IMAGES
- Click on the big white button to stop taking images.
- Click on the SAVE button to save the final stacked image.
- STOP GUIDING
- Click on the graph in the top left.
- Click the stop button to stop guiding.
- Return to the previous screen.






“Home” The Telescope Horizontally Before Shutting Down
- Go to Preview Mode in the ASiair app.
- Use the arrows to move the telescope so it and the counterweight are horizontal. (Important: do this before closing the roof!).
- Start to slide the roof to the close position to make sure it does not hit the telescope.
- Continue and completely close the roof.
- Hook the roof hold-down latches on both sides.





Shut Down The ASiair (and retrieve your USB Drive)
- Go to the ”Files” screen on the ASiair app.
- Choose Image Management and move your image files from the ASiair to your USB drive (if necessary).
- Click on the USB Device eject button to eject the drive.
- Go to the ”Wi-Fi” screen on the ASiair app.
- Slide the red button at the bottom to shut down the ASIAir.
- Power off the ASIAir via the switch on the device itself.
- Remove the USB drive from the ASiair device (if not done already).




Close The Observatory
- Don’t touch the dew heater. It will power down automatically.
- Replace the main telescope dust cover (if it has one).
- Turn off the power on the AM5 harmonic mount.
- Turn off the power on the wall.
- Slide the roof to the closed position (if not done already).
- Hook the Roof Hold Down Latches on either side (if not done already).
- Replace the plastic bag over the Telescope.
- Secure the plastic bag with the bungee cord.
- Check to make sure you have your USB drive.
- Sign-out in the logbook.
- Turn out the light.
- Close the door to the observatory. Make sure it is locked.
- Go Home.






Stack Your Images using ASIDeepStack
- Open the ASIStudio App.
- If you don’t have it , download it from here: https://www.zwoastro.com/software/
- You can view and download the manuals from here:
- Open ASIDeepStack to stack individual fit images.
- Add Calibration Frames (if necessary, but a really good idea to use these)
- Select BIAS and then click on “Select Bias” to load your Bias frames.
- Select FLAT and then click on “Select Flat” to load your Flat frames.
- Select DARK and then click on “Select Dark” to load your Dark frames.
- Select LIGHT and then click on “Select Light” to load your Light frames (fit files).
- The files will fill the window.
- In the Stack window:
- Click on the folder (ASIDeepStack) to view and remove old processed images.
- Click on the “arrow” to start processing.
- The app will perform the stacking and alignment.
- Click on the “swirly” icon next to the “arrow” to toggle back and forth between a single image and the stacked image.
- Make sure the Auto button is highlighted. This tells the software to automatically stretch the image.
- Zoom in and adjust the dark and white levels if the image is too dark or too light.
- Go to the Image Processing window, to further adjust the final image.
- Click the save button at the bottom right of the image to save the stacked image. The final image is saved in three formats (light_stack_#.fit, light_stack_#.jpg, and light_stack_#.tif).
- Click on the folder (ASIDeepStack) to find your images and copy them to another folder.
- Click the question mark in the upper right to display the pdf help document.
- Note that the folder ASIDeepStack is the default location for processed images. Go to settings to change the location of this folder (if necessary).
For more information, see: “ASIDeepStack: What Is It And How To Use It To Stack Files For Astrophotography.” ZWO. August 26, 2021.













View Your Images using ASIFitsView
- Open the ASIStudio App.
- If you don’t have it , download it from here: https://www.zwoastro.com/software/
- You can view and download the manuals from here:
- Open ASIFitsView to view individual fit images.
- Open your final stacked fit file and click on the save icon to convert it to a jpeg, png or tiff image.
- Click on the histogram icon to view the image’s histogram.
- Use the AutoWB button to remove the white balance.
- Use the Auto and Reset buttons to remove and redo the image stretching.



Equipment
FAS’s Bullington Observatory utilizes the following telescopes and accessories. (Need more here)
- A step ladder for people (like me) who are vertically challenged. 🙂
C11 telescope, which is not used for astrophotography.80mm Main telescope and ASiair Main camera.- Five inch telescope and ASiair Main camera.
- Guide telescope and ASiair Guide camera.
- AM5 harmonic mount.
- ASiair device.





Manuals and More Information
Here is some additional information including on-line manuals. Note that FAS has the ASiair Plus. The ASiair Pro User Manual is close to what we have and can be used.
- “ASIAir Beginner’s Workflow.” Peter Zelinka/YouTube. November 11, 2023.
- “ASIAir Plus – Review & Tutorial.” Peter Zelinka/YouTube. September 2, 2021.
- “ZWO ASIAIR ULTIMATE GUIDE | High Point Scientific.” High Point Scientific/YouTube. April 16, 2023.
- “ZWO ASIAIR ULTIMATE GUIDE.” High Point Scientific.
- “Everything you need to know to image with the ASIAIR TONIGHT!” Dark Rangers/YouTube. July 7, 2023.
- “ASIAIR Based Workflow.” StarGuide.

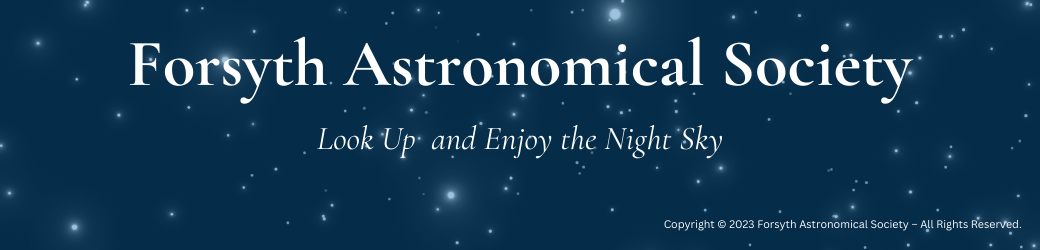
You must be logged in to post a comment.